How to Record from Apple Music: A Step-by-Step Guide
In this blog post, we will show you How to record from Apple Music easily and legally, using some tools and techniques. An easy-to-follow guide
Apple Music is a great way to enjoy your favorite music online, but sometimes you might want to record some songs and listen to them offline or share them with others.
How to Record from Apple Music: A Step-by-Step Guide
- The benefits of recording from Apple Music
- The tools you need to record from Apple Music
- The steps to record from Apple Music on Windows or Mac
- The steps to record from Apple Music on iPhone or iPad
- The ways to edit and organize your recorded files
- The tips and tricks to improve your recording experience
The benefits of recording from Apple Music
Recording from Apple Music can have several advantages, depending on your needs and preferences. Here are some of the reasons why you might want to do it:
- You can listen to your recorded songs offline, without using your data or Wi-Fi connection.
- You can transfer your recorded songs to other devices or platforms, such as MP3 players, USB drives, CDs, or other streaming services.
- Not only that, but you can create your own playlists or mixtapes with your recorded songs, and customize them with your own artwork and metadata.
- Furthermore, you can share your recorded songs with your friends or family, or use them for personal projects or presentations.
The tools you need to record from Apple Music
To record from Apple Music, you will need two main things: a subscription to Apple Music and a recording software. Here are some details about them:
— A subscription to Apple Music: You need to have an active subscription to Apple Music to access its content and record it. You can choose between different plans and options, depending on your needs and budget. You can also sign up for a free trial if you are new to the service.
— A recording software: You need to have a software that can capture the audio output from your device and save it as a file. There are many options available, but we recommend using Audacity, a free and open-source audio editor that works on Windows, Mac, and Linux. You can download it from its official website: https://www.audacityteam.org/

The steps to record from Apple Music on Windows or Mac
To record from Apple Music on Windows or Mac, you need to follow these steps:
1. Install and launch Audacity on your computer.
2. Go to Edit > Preferences > Devices and select the appropriate input and output devices. For input, select Stereo Mix (Windows) or Sound flower (Mac). For output, select your speakers or headphones.
3. Go to Edit > Preferences > Recording and check the option “Software Play through”.
4. Go to Transport > Transport Options and check the option “Sound Activated Recording”.
5. Open Apple Music on your computer and play the song or playlist you want to record.
6. Click the Record button on Audacity and wait for the recording to start automatically.
7. When the song or playlist is over, click the Stop button on Audacity and save your file as MP3 or any other format you prefer.
The steps to record from Apple Music on iPhone or iPad
To record from Apple Music on iPhone or iPad, you need to follow these steps:
1. Install and launch GarageBand on your device. If you don't have it already, you can download it for free from the App Store
2. Tap the + button in the top right corner and choose Audio Recorder.
3. Tap the Input Settings icon in the top left corner and turn off the Monitor switch.
4. Swipe left on the track header and tap the Loop Browser icon.
5. Tap the Music tab and select the song or playlist you want to record from Apple Music.
6. Tap the Record button in the top right corner and wait for the recording to start automatically.
7. When the song or playlist is over, tap the Stop button in the top right corner and tap My Songs to save your file.
The ways to edit and organize your recorded files
After recording from Apple Music, you might want to edit and organize your files according to your needs and preferences. Here are some of the things you can do:
- You can trim, cut, copy, paste, fade in, fade out, normalize, amplify, equalize, compress, reverb, pitch shift, speed change, reverse, or apply any other effects to your files using Audacity or GarageBand.
- You can add tags, titles, artists, albums, genres, comments, lyrics, artwork, or any other metadata to your files using iTunes (Windows or Mac) or Music (iPhone or iPad).
- Not only that, but you can create folders, subfolders, playlists, smart playlists, albums, compilations, or any other categories to organize your files using Finder (Mac), Explorer (Windows), Files (iPhone or iPad), or iTunes (Windows or Mac).
- Furthermore, you can sync your files across your devices using iCloud Drive (Mac), OneDrive (Windows), iCloud Music Library (iPhone or iPad), iTunes Match (Windows or Mac), or any other cloud service.
The tips and tricks to improve your recording experience
Recording from Apple Music can be fun and easy if you follow some tips and tricks that can improve your experience. Here are some of them:
- You can adjust the volume level of your input and output devices using Audacity or GarageBand settings.
- You can adjust the threshold level of sound activated recording using Audacity settings.
- Furthermore, you can pause and resume your recording using Audacity or GarageBand controls.
- You can split your recording into multiple tracks using Audacity labels or GarageBand regions.
- You can merge multiple recordings into one file using Audacity tracks or GarageBand songs.
We hope this blog post has helped you learn how to record from Apple Music in a simple and effective way. If you have any questions or feedbacks,
please leave a comment below. Happy recording!


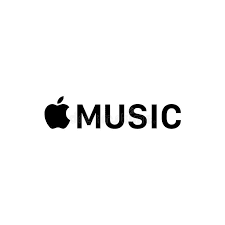





(1).png)
.png)
(1).png)




(1).png)
.png)
Post a Comment